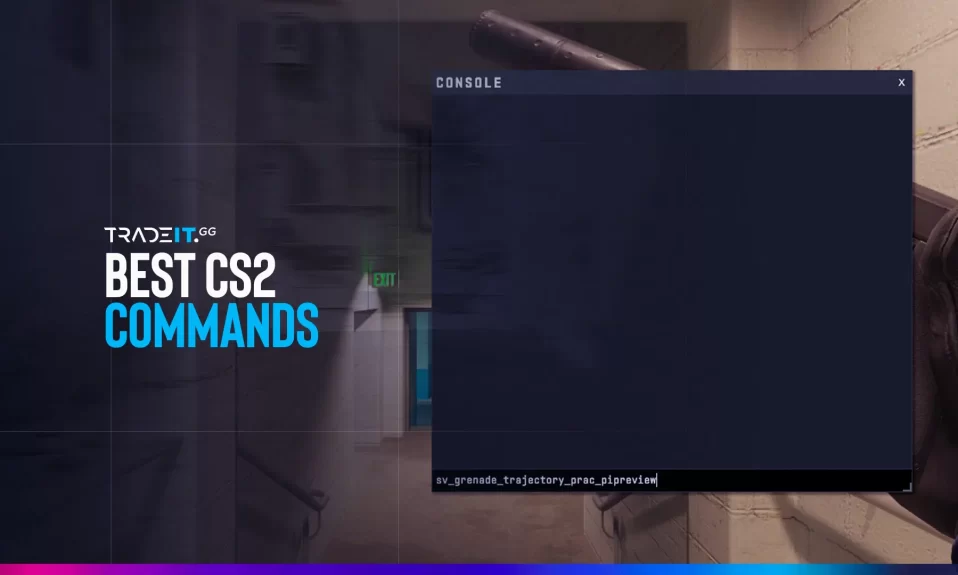
Console commands in CS2 are like secret power-ups that can transform your gameplay experience. After hundreds of hours testing various commands, I’ve compiled this ultimate guide to help you gain a competitive edge.
Whether you’re looking to boost FPS, practice more efficiently, or just customize your game, these commands will help you unlock CS2’s full potential in 2025.
How to Enable the Developer Console in CS2
Before you can use any console commands, you’ll need to enable the developer console. This unlocks access to all the commands and settings that can transform your CS2 experience.
1
Open Game Settings
Launch CS2 and click on the settings gear icon in the main menu.
2
Navigate to Game Settings
Find the “Game” tab in the settings menu.
3
Enable Developer Console
Look for “Enable Developer Console” and set it to “Yes”.
4
Press the Console Key
By default, the console key is ~, but you can change this in your keyboard settings.
Set Custom Console Key
Optional
bind “KEY” “toggleconsole”
If you prefer a different key to open the console, use this command to rebind it. Replace “KEY” with your preferred key.
bind “F1” “toggleconsole”
Pro Tip: Binding the console to an easily accessible key can save you precious time when you need to quickly adjust settings mid-game.
Essential Performance Commands for CS2
These commands will help you optimize your game performance, increase FPS, and reduce lag. I’ve personally tested each one to ensure they make a noticeable difference in gameplay.
| Command | Description | Default Value | Recommended |
|---|---|---|---|
|
fps_max 0 |
Removes FPS limit, allowing maximum frame rate | 400 | 0 (unlimited) |
|
cl_forcepreload 1 |
Preloads all models and textures to reduce in-game stuttering | 0 | 1 |
|
r_dynamic 0 |
Disables dynamic lighting effects for better performance | 1 | 0 |
|
r_drawparticles 0 |
Reduces or disables particle effects | 1 | 0 |
|
cl_disablehtmlmotd 1 |
Disables server HTML messages which can cause frame drops | 0 | 1 |
|
cl_showfps 1 |
Shows your current FPS in the corner of your screen | 0 | 1 |
|
net_graph 1 |
Displays network statistics, FPS, and other performance data | 0 | 1 |
Launch Options for Maximum Performance
Essential
-novid -tickrate 128 -high -freq [your monitor hz] +fps_max 0 +cl_forcepreload 1
Add these launch options to your CS2 properties in Steam for significant performance improvements:
- -novid: Skips the intro video
- -tickrate 128: Forces 128 tick rate for offline servers
- -high: Runs CS2 in high priority
- -freq [your monitor hz]: Forces your refresh rate
- +fps_max 0: Removes FPS cap
- +cl_forcepreload 1: Preloads all game data
Pro Tip: To add launch options, right-click CS2 in your Steam library, select Properties, and enter these in the “Launch Options” field.
CS2 Practice & Training Commands
These commands are essential for efficient practice sessions. They allow you to set up custom training scenarios, practice grenade throws, and improve your skills faster than regular gameplay.
| Command | Description | Note |
|---|---|---|
|
sv_cheats 1 |
Enables cheat commands (required for most practice commands) | Must be host/admin |
|
mp_warmup_end |
Ends warmup phase immediately | Requires sv_cheats 1 |
|
sv_infinite_ammo 1 |
Provides unlimited ammunition (1 = infinite ammo, 2 = infinite clips) | Requires sv_cheats 1 |
|
sv_grenade_trajectory 1 |
Shows the path grenades take when thrown | Requires sv_cheats 1 |
|
sv_showimpacts 1 |
Shows bullet impacts for better spray control practice | Requires sv_cheats 1 |
|
bot_kick |
Removes all bots from the game | No cheats required |
|
mp_roundtime_defuse 60 |
Sets round time to 60 minutes for practice | No cheats required |
|
mp_buy_anywhere 1 |
Allows buying weapons anywhere on the map | No cheats required |
|
mp_buytime 9999 |
Sets buy time to effectively unlimited | No cheats required |
Ultimate Practice Config
Essential
sv_cheats 1; mp_limitteams 0; mp_autoteambalance 0; mp_maxmoney 60000; mp_startmoney 60000; mp_freezetime 0; mp_buytime 9999; mp_buy_anywhere 1; sv_infinite_ammo 1; ammo_grenade_limit_total 5; mp_warmup_end; mp_roundtime_defuse 60; sv_grenade_trajectory 1; sv_grenade_trajectory_time 10; sv_showimpacts 1; mp_respawn_on_death_ct 1; mp_respawn_on_death_t 1; bot_kick
This comprehensive config sets up the perfect practice environment with:
- Unlimited money, ammo, and round time
- Buy anywhere on the map
- Grenade trajectories and bullet impacts visible
- Auto-respawn enabled
- No bots to interfere
Pro Tip: Create a practice.cfg file with these commands in your CS2 config folder, then execute it with “exec practice” whenever you want to practice.
HUD & Interface Commands
Customize your heads-up display (HUD) and game interface to match your preferences and improve visibility during gameplay.
| Command | Description | Recommended |
|---|---|---|
|
cl_hud_color 0-10 |
Changes HUD color (0=default, 1=white, 2=light blue, etc.) | Personal preference |
|
cl_hud_playercount_showcount 1 |
Shows player count as numbers instead of avatars | 1 |
|
cl_hud_healthammo_style 1 |
Uses the simplified style for health and ammo display | 1 |
|
cl_hud_bomb_under_radar 1 |
Shows bomb icon under the radar when carrying the bomb | 1 |
|
cl_radar_always_centered 0 |
Positions player at the bottom of the radar instead of center | 0 |
|
cl_radar_scale 0.4 |
Adjusts radar scale (0.25-1.0) | 0.4 |
|
cl_radar_icon_scale_min 0.6 |
Sets minimum icon size on radar | 0.6 |
|
cl_crosshairalpha 255 |
Sets crosshair opacity (0-255) | 255 |
|
cl_crosshaircolor 5 |
Sets crosshair color (0-4 for presets, 5 for custom) | Personal preference |
Pro Radar Settings
Recommended
cl_radar_always_centered 0; cl_radar_scale 0.4; cl_radar_icon_scale_min 0.6; cl_radar_rotate 1; cl_radar_square_with_scoreboard 1
These radar settings are used by many professional players because they provide maximum map visibility while keeping player icons at a readable size. The radar will:
- Show more of the map by positioning you at the bottom
- Use an optimal zoom level that works on all maps
- Keep player icons large enough to distinguish
- Rotate with your view for better orientation
Pro Tip: A well-configured radar gives you crucial information without having to look at it for too long. These settings help you maintain awareness with just a quick glance.
Advanced Cheat Commands (sv_cheats 1)
These commands require sv_cheats 1 to be enabled and are primarily for offline practice, exploration, or fun. They can help you learn maps, practice scenarios, and understand game mechanics better.
| Command | Description | Usage |
|---|---|---|
|
noclip |
Toggles the ability to fly through walls and objects | Map exploration |
|
god |
Toggles invincibility (take no damage) | Testing grenades |
|
give weapon_[name] |
Gives specified weapon (e.g., give weapon_ak47) | Quick weapon testing |
|
r_drawothermodels 2 |
Shows player models through walls (wallhack) | Learning positions |
|
sv_gravity 300 |
Changes gravity (800 is default, lower = moon gravity) | Jump practice |
|
sv_regeneration_force_on 1 |
Enables health regeneration | Combat practice |
|
ent_fire !self addoutput “health 1000” |
Sets your health to 1000 | Survivability testing |
|
mp_teammates_are_enemies 1 |
Allows damage to teammates (FFA mode) | Deathmatch practice |
Ultimate Grenade Practice Setup
Advanced
sv_cheats 1; sv_infinite_ammo 1; sv_grenade_trajectory 1; sv_grenade_trajectory_time 10; sv_showimpacts 1; ammo_grenade_limit_total 5; mp_warmup_end; mp_freezetime 0; mp_roundtime 60; mp_respawn_on_death_ct 1; mp_respawn_on_death_t 1; mp_buytime 9999; mp_buy_anywhere 1; sv_regeneration_force_on 1
This comprehensive setup creates the perfect environment for practicing grenade throws:
- Infinite grenades with visible trajectories
- Grenade paths remain visible for 10 seconds
- Auto-respawn when you die
- 60 minute round timer for uninterrupted practice
- Health regeneration enabled
CS2 Commands for Communication & Teamwork
Effective communication is crucial in CS2. These commands help you communicate better with your team and control voice chat settings.
| Command | Description | Recommended |
|---|---|---|
|
voice_enable 1 |
Toggles voice chat on (1) or off (0) | 1 (unless toxic teammates) |
|
voice_scale 0.5 |
Adjusts voice chat volume (0.0-1.0) | 0.5-0.7 |
|
cl_mute_enemy_team 1 |
Automatically mutes the enemy team | 1 |
|
cl_mute_all_but_friends_and_party 0 |
Mutes everyone except friends and party members | 0 (team communication is important) |
|
bind “KEY” “player_ping” |
Binds the ping function to a key | Personal preference |
|
bind “KEY” “radio1” |
Binds radio commands menu to a key | Personal preference |
Quick Communication Binds
Recommended
bind “z” “player_ping”; bind “x” “getout”; bind “c” “cheer”; bind “v” “coverme”
These key bindings give you fast access to essential communication tools:
- Z: Ping a location (extremely useful for quick callouts)
- X: “Get out, it’s gonna blow!” warning
- C: Cheer (for those clutch moments)
- V: “Cover me!” request
Pro Tip: Fast communication can be the difference between winning and losing a round. Setting up convenient binds for common callouts can save precious seconds in tense situations.
Troubleshooting Common Command Issues
Sometimes console commands may not work as expected. Here are solutions to common issues you might encounter:
“Command Not Recognized” Error
Common Issue
If you see “Unknown command” or “Command not recognized” errors, try these solutions:
- Check spelling – Commands are case-sensitive and must be typed exactly
- Check if sv_cheats 1 is required – Many commands only work with cheats enabled
- Verify game files – Sometimes game files can become corrupted
- Check if the command exists in CS2 – Some old CS:GO commands may not work in CS2
Pro Tip: If you’re unsure about a command, try typing part of it and pressing Tab. The console will show you available commands that match what you’ve typed so far.
Performance Issues After Using Commands
Troubleshooting
If your game performs worse after applying console commands:
- Restore default settings – Type “exec config_default” in console
- Check for conflicting commands – Some commands may interfere with each other
- Monitor performance – Use “cl_showfps 1” to track changes
- Apply commands one at a time – This helps identify which one is causing issues
Pro Tip: Create a backup of your current settings before experimenting with new commands by typing “host_writeconfig backup” in console. You can restore these settings later with “exec backup”.
Creating and Using CS2 Config Files
Why type the same commands every time you launch CS2? Creating config files allows you to execute multiple commands with a single command.
1
Navigate to Your Config Folder
Locate your CS2 config folder at: C:\Program Files (x86)\Steam\steamapps\common\Counter-Strike Global Offensive\game\csgo\cfg
2
Create a New Text File
Create a new text document and name it something like “practice.cfg” or “performance.cfg”
3
Add Your Commands
Add all the commands you want to execute, one per line (no need for semicolons between lines)
4
Execute Your Config
In-game, open the console and type “exec practice” (replacing “practice” with your file name)
Bind Config File to a Key
Advanced
bind “F10” “exec practice”
This command binds your practice config file to the F10 key, allowing you to instantly set up your practice environment with a single keypress.
// Example practice.cfg contents
sv_cheats 1
mp_limitteams 0
mp_autoteambalance 0
mp_maxmoney 60000
mp_startmoney 60000
mp_freezetime 0
mp_buytime 9999
mp_buy_anywhere 1
sv_infinite_ammo 1
mp_warmup_end
mp_roundtime_defuse 60
sv_grenade_trajectory 1
sv_showimpacts 1
bot_kick
echo “Practice mode activated!”
Pro Tip: You can create different config files for different purposes – one for practice, one for performance, one for competitive play, etc.
Summary
CS2 console commands offer incredible flexibility to customize your gaming experience, improve performance, and create the perfect practice environment. From boosting FPS to setting up specialized training scenarios, these commands put you in control of every aspect of the game.
Remember that some commands require sv_cheats 1 and only work in private servers or offline with bots. If you’re looking to customize your gaming experience further, consider checking out our guides on CS2 launch options and optimal CS2 settings.
Experiment with these commands to find what works best for your playstyle, hardware, and preferences. The perfect configuration can make a significant difference in your CS2 performance and enjoyment.
Frequently Asked Questions
God mode makes you invincible so you take no damage from any source. To enable it, first activate cheats with ‘sv_cheats 1’, then type ‘god’ in the console. This is useful for exploring maps or practicing grenade lineups without worrying about damage.
Unlike noclip, God mode doesn’t let you fly through walls – you’ll still move normally, you just can’t be damaged.
To display your current frames per second (FPS) in CS2, use the command ‘cl_showfps 1’ in the console. This will show your FPS counter in the corner of your screen.
If you want more detailed performance information including FPS, use ‘net_graph 1’ which shows FPS, ping, and other network statistics.
To maximize your FPS, the command ‘fps_max 0’ removes the frame rate cap, allowing your GPU to render as many frames as possible.
The wallhack command in CS2 is ‘r_drawothermodels 2’. This command requires sv_cheats 1 to be enabled first and will make player models visible through walls.
This command is useful for learning common positions, practicing pre-firing angles, or understanding how visible you are when holding certain spots. It only works in offline matches or private servers with cheats enabled, not in competitive matches.
To disable it, use ‘r_drawothermodels 1’ to return to normal visibility.
To use console commands in CS2:
- First, enable the developer console in Game Settings
- Open the console by pressing the tilde key (~) or your custom-bound key
- Type the desired command and press Enter
- For multiple commands at once, separate them with semicolons or create a config file
Remember that many commands require ‘sv_cheats 1’ to be enabled first, especially those that significantly alter gameplay.
Yes, console commands are allowed in CS2, but with important limitations:
- Standard console commands (like changing HUD, adjusting radar, etc.) are fully allowed in all game modes
- Commands requiring sv_cheats 1 (like noclip, god mode, wallhack commands) only work in offline modes or private servers with cheats enabled
- Valve Anti-Cheat (VAC) prevents sv_cheats commands from working in official competitive matches and casual servers
- Using third-party programs to bypass these restrictions will result in a VAC ban
In short: using console commands through the in-game console is completely allowed and encouraged for customizing your experience, but cheat commands won’t work in official online matches.
The best CS2 console commands for boosting FPS are:
- fps_max 0 – Removes the FPS cap completely
- cl_forcepreload 1 – Preloads all assets to reduce stuttering
- r_dynamic 0 – Disables dynamic lighting effects
- r_drawparticles 0 – Reduces or disables particle effects
- cl_disablehtmlmotd 1 – Disables server messages that can cause frame drops
For maximum effect, also consider adding these as launch options with a + prefix (like +fps_max 0) and combining with video settings tweaks such as lower resolution and reduced texture detail.
Results will vary depending on your hardware, but these commands can provide significant improvements, especially on older systems.
If you’re looking to take your CS2 experience to the next level, check out our guides on CS2 skin trading and buying CS2 skins to customize your loadout.
Gaming Center
Gaming center adalah sebuah tempat atau fasilitas yang menyediakan berbagai perangkat dan layanan untuk bermain video game, baik di PC, konsol, maupun mesin arcade. Gaming center ini bisa dikunjungi oleh siapa saja yang ingin bermain game secara individu atau bersama teman-teman. Beberapa gaming center juga sering digunakan sebagai lokasi turnamen game atau esports.
Comments are closed, but trackbacks and pingbacks are open.